I'm on a Mac, so tend to use iMovie. Not because it's the best - although it's not bad. But because it's very easy to use and I can cut a video very.
You’ve got yourself a wonderful Taranis controller and now you want to connect it to your PC in order to play This guide is how to get that Taranis to work with your Windows 10 PC. If you’re using a Mac or Windows 7, just plug that bad boy in and you’re good to go! If you already have your Taranis connected, but are experiencing some issues, scroll down to our troubleshooting section! Before connecting: configuring your Taranis for Windows 10 Before we do any connecting to your computer, let’s get the Taranis setup first.
You’ll want to configure a specific controller setting just for FPV Freerider – or for other simulators in general. To start, press MENU. Then press the Minus (-) key until you scroll down to a blank slot. Once you’re on a blank space, press and hold the Enter (ENT) key. Select ‘Create Model’ again pressing the Enter (ENT) key. Press the Plus (+) or Minus (-) keys until you navigate to the Quadcopter image (that’s the one on the very right). Once selected, press Enter (ENT).
Taranis – Edit Menu Navigate down to Weight and change this value to 50. Then change the Offset value to 50 as well. Remember to edit a value, press Enter once, then use the Plus and Minus keys to change that value. As you change these values, you will see the image of the graph on the right hand side change to be completely above the X-axis.
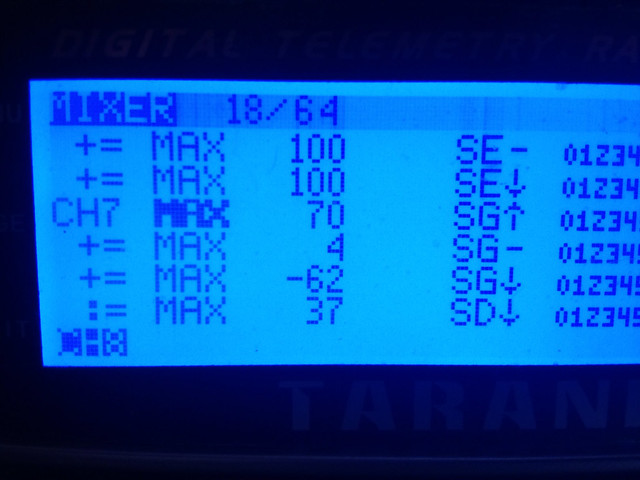
Top ten cd label software for mac. You can even move your joysticks around to see it follow along the curve. Do the same for the other three settings. One additional option you can do is to edit the Curve value. Keep the Curve option at Expo and change the value to 25 for both Ail and Ele, while Rud can be 15. Changing these values is optional and will affect the feel of you control settings. Play with it once you get a better feel for things.
Your settings will look like this: Once you’ve got those settings complete, it’s time to move onto getting your computer ready! Checking Taranis setup in Windows Update 6/8/2016! Please disregard the section about installing drivers onto your computer from the Zadig program. You should now be able to simply plug your Taranis into your computer and Windows 10 will automatically recognize the controller and connect to it. Nothing better than skipping steps! Shout out to Novuh for opening my eyes to this. If you happen to have followed our guide or did this same procedure like I had,.
You will go through your device manager and uninstall the drivers for the devices you want to start over with. In my case, I selected both the Taranis and STM32 BOOTLOADER and uninstalled the drivers for both. Be sure to follow the step in which you want to “Delete the drive software for this device.” Once completed, give the ol’ computer and Taranis a quick restart and plug the two back in together. Then you can continue on down below. 🙂 So now that we have a simulator model setup from the Taranis, lets make sure that everything works!
Open “Devices and Printers” from your start bar. You can simply press the Windows key and start typing “Devices and Printers” for this to pop up automatically! Look for a gamepad device (like the icon below) that says “FrSky Taranis Joystick” or some similar variation. We also have seen the Taranis listed as “8 axis 8 button device”, so don’t be shocked if it doesn’t read exactly the same!
Taranis – On the Control Panel Right click the icon and press “Game controller settings”. This will open a pop-up window with your listed controllers. Select the Taranis, or whatever transmitter you have plugged in, and press “Properties”.
This will open up a window similar to the below example. You can now test each of the sticks to make sure that the inputs are being received correctly! Don’t worry about what sticks do what, or if they are moving in the correct direction. Just make sure that each of the sticks shows movement on the screen. Taranis – Settings Screen And with that you should be able to load up a simulator and start flying!
Looking for a simulator to use?. With options from free to multiplayer supported, there is a sim for everyone!
Troubleshooting Taranis Windows issues Still having issues? Let’s go over some possible fixes! Simulator model not setup correctly If you don’t follow the instructions above in creating a new model, you also may have issues connecting the transmitter to the PC.
Make sure that you set up your custom simulator model following the guide above! It can be very easy to set one of the values to 51 rather than 50, so make sure you double check all the settings before moving to the next step!
Fpv Hub Fpv Hub Taranis Software For Mac
USB cable issues – transmitter not connecting to PC More often than not, we have seen most transmitter issues solved by changing out the USB cable. For whatever reason, many transmitters are extremely picky about the mini USB cable used. If you can’t connect the transmitter to your PC at all, try swapping out the cables. What do we mean by this? Not all cables are created equal. Since most transmitters don’t come with a USB cable (or come with one that is criminally small), many turn to scavenging around the house for a compatible mini-USB cable. Here’s the issue though: many mini-USB cables are charge only cables.
This means that the data ports are covered or just turned off completely. You need a mini-USB cable that can be used for charging and data transfer.
To test this, connect the mini-USB cable to another device with on-board storage (like an external HDD, MP3 player, etc) to your PC and see if anything happens. If no folder information pops up, its likely a charge only cable. I’ve tested this with my Taranis and have had zero issues thus far. I also love that it leaves plenty of room to clear my desk and connect to my PC so I can hold the transmitter more naturally. Issues within a simulator: weird controls and odd flight This is almost always a simulator issue.
Unfortunately, most simulators have a difficult time with transmitter pairing. Most of the time you will have to manually configure the stick settings to get everything working. See below for our general FPV Freerider guide, but you might find similar issues in HOTPROPS and other sims. Try inverting the sticks, adding deadband, and other customization settings within the sim to get everything working correctly. This can be a bit of a headache, but it is an unfortunate evil of getting to practice at home in the current simulator market. Setting up your Taranis in FPV Freerider One last step.
Open up FPV Freerider and make sure the following settings are chosen.